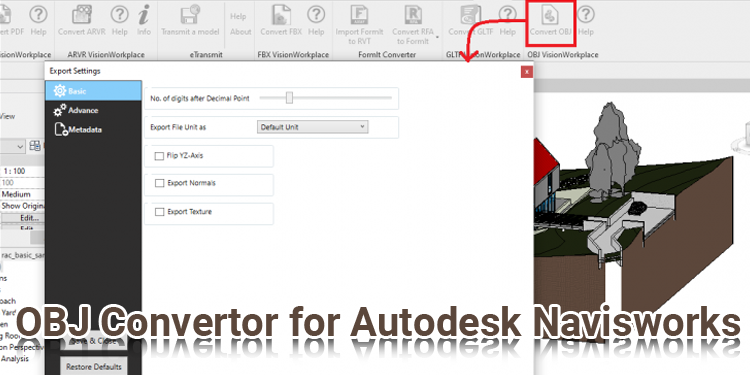
OBJ Convertor for Autodesk Navisworks
A 3D geometry only format, OBJ is only a simple data format that represents 3D geometry. In addition to vertices, there is a position for each vertex, ultraviolet coordinates for each vertex, normal for each vertex, and faces for which the polygon is made up of vertices as well as texture vertices. Default vertex ordering of all vertices is anticlockwise, so the face normal does not need to be explicitly declared. In OBJ files, you can see information about the scale in the comment line, even if the coordinates have no units.
Plug-in Description
Converting 3D models to OBJ files is possible with the plug-in. 3D geometry stored in OBJ files. You can associate the triangle with materials mean defining the vertices, indexes, and data information.
Features
- Make the Navisworks model universally readable (.OBJ).
- Models of any size can be generated as OBJ files.
- Quick process for generating OBJs.
- Easily share designs without the need for special software.
- Size of the file is small.
- Create an OBJ file of controlled quality and size.
- A current version of the software supports colors, materials, but does not support textures.
- OBJ files can be written with selected model items.
- Write your model to OBJ without hiding hidden items.
- Exporting entities from within Section-Box only.
Plug-ins like this one work with
- There are five Navisworks Manage Versions 2022, 2021, 2020, 2019 and 2018.
- The Navisworks Simulate Versions are 2022, 2021, 2020, 2019 and 2018.
Pricing information
There are two versions of the application, a trial and a pro version. During the trial period, the full functionality will be available. Test the functionality of the plug-in with the trial version. After that, generating and sharing .OBJ files will require the Pro version
Activating the Pro version
- You will receive your license key after you purchase Pro version
- Activate the plug-in with this license key in the Help dialog.


