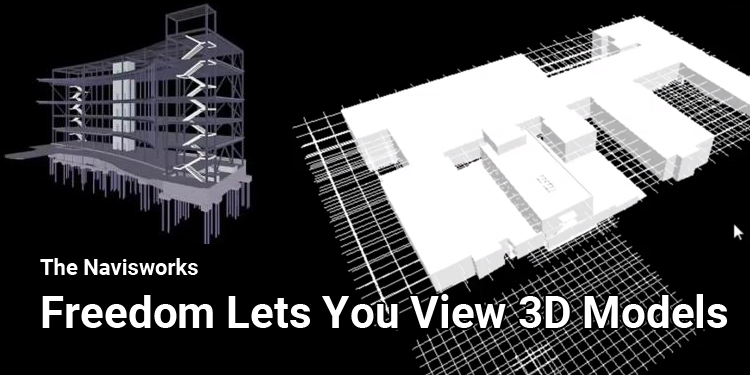
The Navisworks Freedom Lets You View 3D Models
Navisworks give you a view of the entire project. Data created using software-based products such as AutoCAD and Revit can be combined with models created with other tools. Navisworks Freedom viewer is used to view these files. When Navisworks Freedom is used to view NWD files, stakeholders have access to explore and experience whole projects. Navisworks Freedom executes a free download for a more secure NWD file format. That is a practical way of streaming large CAD models. There is no need to prepare models, use third-party hosting services, or pay for ongoing costs.
Features
- It makes it easier to open NWD and DWF 3D files.
- It can be used to view model hierarchy, object properties, animations, redlines, and comments embedded in the model.
- Navigate by walking, looking around, and zooming, zipping circle, orbiting, looking, flying and turning.
- Material and lighting information can be displayed in real-time.
Viewing a Navisworks File
You can either drag and drop files in the Selection Tree window or use the standard Open dialog box to open files in Autodesk Navisworks. It is important to note that Autodesk Navisworks automatically opens CAD or laser scan files if they are supported by the file readers.
Viewpoint
A viewpoint is a snapshot of a model as it is displayed in the Scene View. A viewpoint is useful for more than just storing information about the model's view. You can use viewpoints as a design audit trail, for example, by annotating them with redlines and comments. Similarly, Autodesk Navisworks can display redlines that associated with a viewpoint when you click on it and zoom into it from the Scene View.
Autodesk Navisworks saves viewpoints, redlines, and comments to an NWF file independently of the model geometry. Since the views are saved over the model geometry, the views appear as an overlay once the native CAD files are changed.
Thus, it is possible to see how the design is progressing.
Saved Viewpoints Window
A dock-able window called Saved Viewpoints allows you to create and manage multiple views of your model so you can jump to preset viewpoints without navigating each time.
The Saved Viewpoints window allows you to jump from one preset viewpoint to the next without navigating. An animation of a viewpoint can store with the viewpoint since it is simply treated as key frames. By dragging preset viewpoints onto a blank animation, you can make a viewpoint animation. The viewpoint animations and viewpoint can be organized using folders.
The Viewpoint Animation menu enables one to create and manage viewpoint animations as well as create folders for organizing viewpoint animations and viewpoints. Furthermore, viewpoint animations can also be dragged and dropped onto viewpoint animations and folders. The CTRL key can hold down during this operation to copy the element. Hierarchical viewpoint animations and folders can thus arrange quite easily.
Recall Viewpoints
Previously saved viewpoints can be accessed again. Whenever Viewpoint recalls, the navigation mode that was active at the time of creation chooses again. The Viewpoint shall also reinstate, as well as any redlines and comments associated with it.
Sectioning
Within Autodesk Navisworks, you can create cross-sections of your model from a 3D workspace by turning sectioning on for the current viewpoint. It is not possible to section 2D sheets. In the cross-section, you can see some of what is inside of a 3D object. To enable or disable sectioning for the current viewpoint, click the Sectioning panel on the Viewpoint tab, & then click Enable Sectioning. If sectioning is enabled, the contextual tab Sectioning Tools automatically displays on the ribbon.
You will find more about Sectioning in 3D model in this link
The Use of Navisworks for sectioning 3D models (navisworksfreedom.com)


